Microsoft Office 365: 006 – Mailbox Migration to Microsoft 365 (User Info Page)
Created – July 13, 2018 by DunRan
Modified – April 30, 2021 by DunRan
Prerequisites – Office 365 Migration Steps
This Page Should be Sent to All Client Users before the Migration is Started
Attention All eMail Users
Your organization is migrating their eMail Services to Microsoft 365. At this stage, we have successfully finished preparing the environment for Microsoft 365, and have completed all pre-testing. The next step involves moving the User Mailboxes to the Cloud. This migration can several days to complete (it is completely dependent on the amount of Gigabytes of Mail to be moved, Internet Speeds, M365 throttling and other factors).
We are not expecting any eMail outages during the migration, as this work is done in mailbox batches to avoid Internet performance impact. However, as the migration progresses through its stages, screens will pop up (possibly several times) asking users to re-insert their credentials, and it needs to be done using the following format:
Username: Your e-mail address (Ex: [email protected])
Password: The same password you are using to log in your computer (your user domain account)
Outlook
For Outlook users, the message below will pop up when your mailbox migration to the Cloud is complete, and it is necessary to revalidate your credentials to “connect” the eMail services from the Cloud. Just click on OK and insert your eMail credentials.
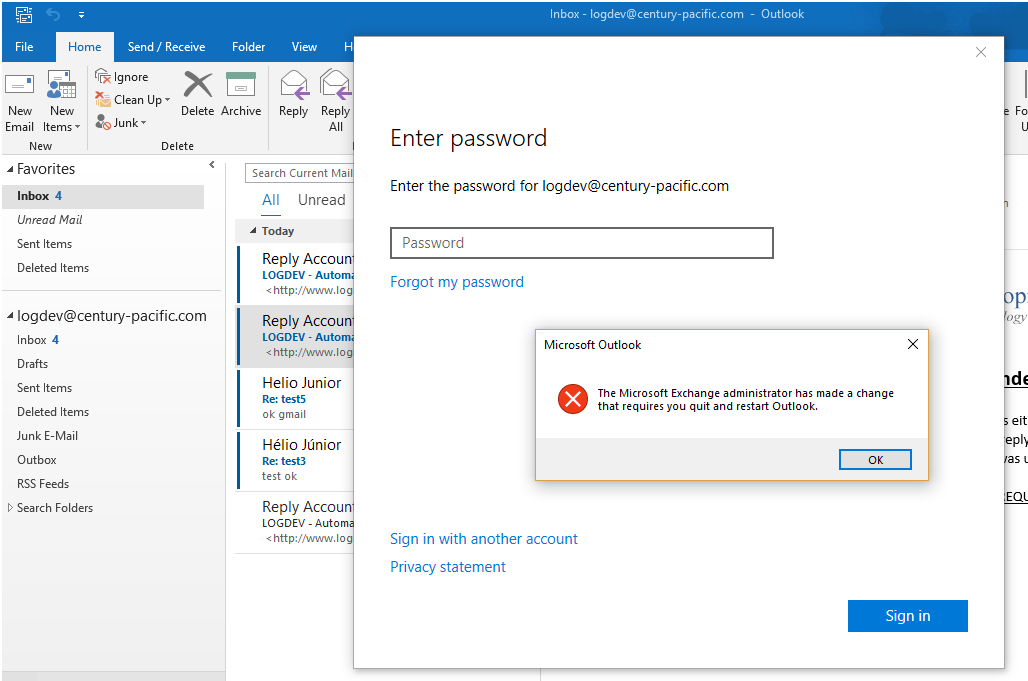
- Enter your credentials (check the Remember box if you see one)
- Exit from Outlook completely (you may need to first complete the Opening of Outlook – then exit)
- Wait 1 minute and re-open Outlook
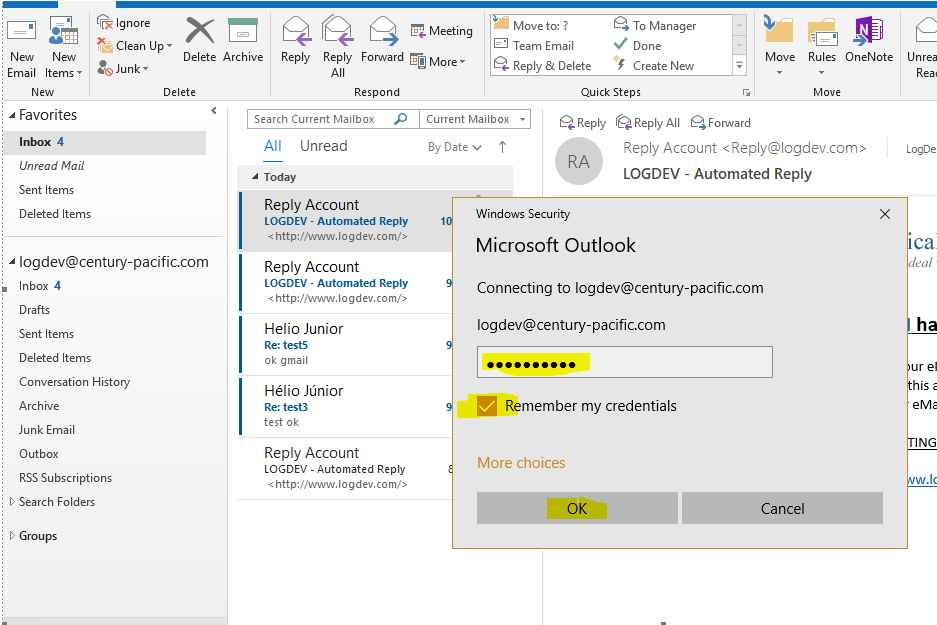
- You may see the screen again (slightly different look – as above). If you see this screen, enter credentials and check the “Remember my credentials” box.
- If your site has Public Folders, this may come up yet again.
Warning: If this screen pops up, DO NOT click on Yes, just click on Skip for now.
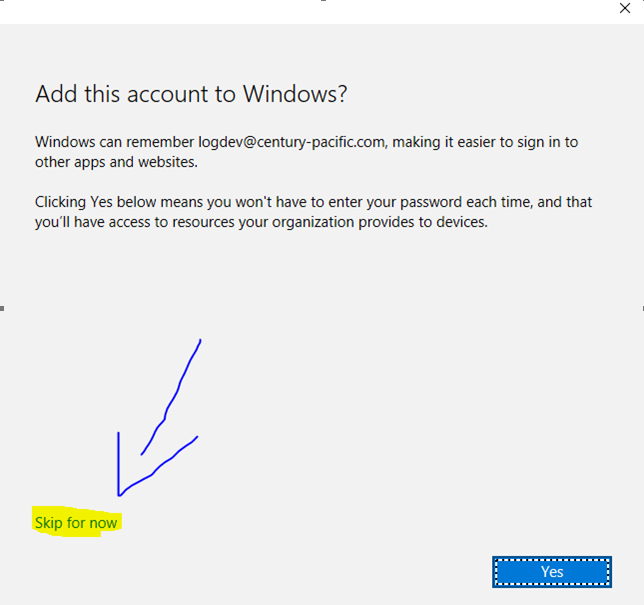
Mobile Phones
If you have your eMail account set up in your mobile phone and tablets, a screen message similar to below will pop up asking to re-enter your credentials for your eMail account, please do it using the following format:
Username: Your e-mail address (Ex: [email protected])
Password: The same password you are using to log in your computer (your user domain account)
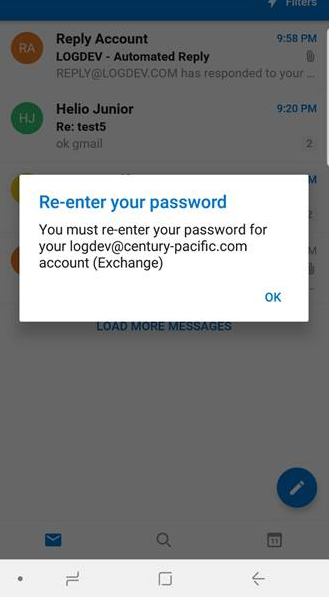
If your phone asks for additional settings, fill the information in similar to the following (adjusted for your domain, eMail address and password):
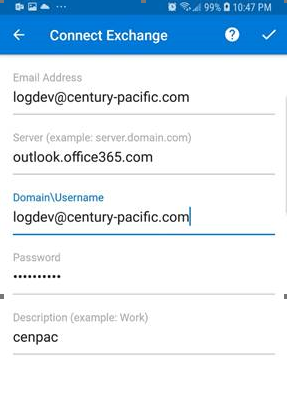
If this does not work, you may need to completely remove the account from your phone and add it back it. When adding it back it, select (if asked) Office 365 as the Account Type. If that is not available, select Exchange.
Security Certificate Warning
Another pop-up that you may encounter during the migration is a Certificate issue, similar to this:
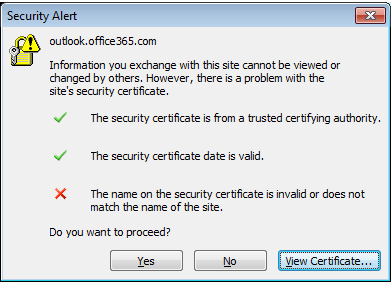
This can be caused as the Certificate that identifies your “true” eMail Server is in transition. If you see this, answer YES. You may need to do this several times.
Following the Migration
Once the Migration is completed, there may be a few lingering issues. These typically occur only with “in-house” eMail addresses (your coworkers, rather than external people).
Remembered Addresses
Following migration, you may be sending an eMail as normal with Outlook, by using the suggested contacts features (the drop-down suggestions that appear when you address the eMail):
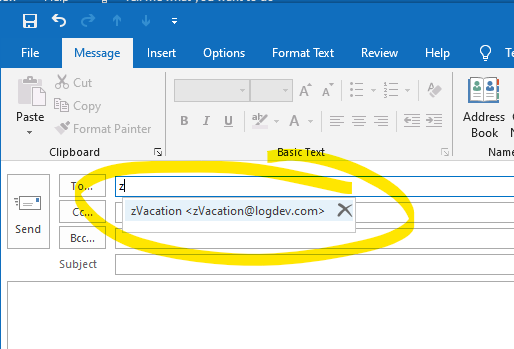
If this eMail then fails with an Undeliverable message then do the following:
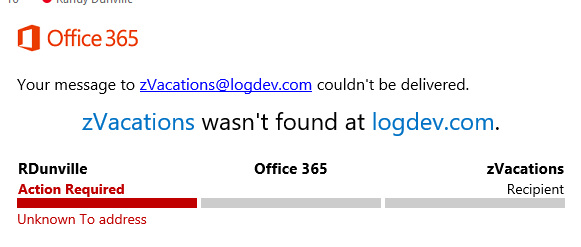
- Use the SEND AGAIN button option
- Clear the eMail address from the TO box
- Pull down the suggested contact again
- Use the “X” to delete the suggested contact
- Type the address manually, use the TO button, or use the CHECK NAMES option to get a “fresh” version of the eMail address (it will look identical to humans, but is different behind the scenes)
- You should only need to do this ONCE for this address, and this only happens with internal eMail addresses.
Recurring Meetings
If you have a recurring meeting (such as a weekly staff meeting), this meeting will be migrated for all those invited. It will appear in your Calendar, a reminder will be issued, etc. However, should changes be required for the meeting (such as removing a person, or communicating with the “owner” of the meeting, sometimes even trying to reschedule), you may receive an “Undeliverable” response.
Should this happen, you (or the owner) will need to remove and recreate the Recurring Meeting.
Once Complete
Once the one-time Migration has been completed, you will have access to the full features of Microsoft Office 365. There are many places on the Internet where you can get a list of benefits, tutorials and videos to help you explore the product. For many, the major advantages will be:
- Web Access to your Account: Just use www.office.com for the address, and enter your eMail and password. You see the full dashboard of options available.
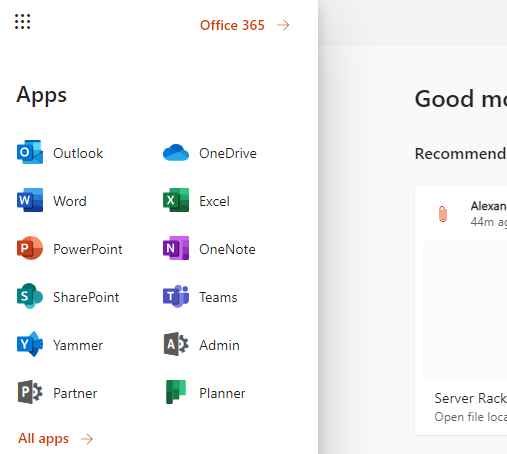
- Take advantage of connecting multiple devices to your M365 account (work desktop, work laptop, home systems, phones, tablets, etc.). Work on any of these devices and all your data will remain synchronized.
- Access the web versions of the Office software to allow you to work with information on devices that you do not event have Office software installed on.
- Teams Collaboration – rich communication with video, audio, chat and channels, as well as data and screen sharing.
- Many other benefits!


